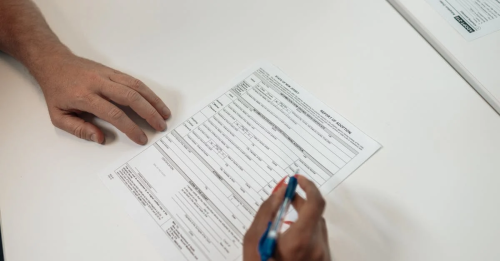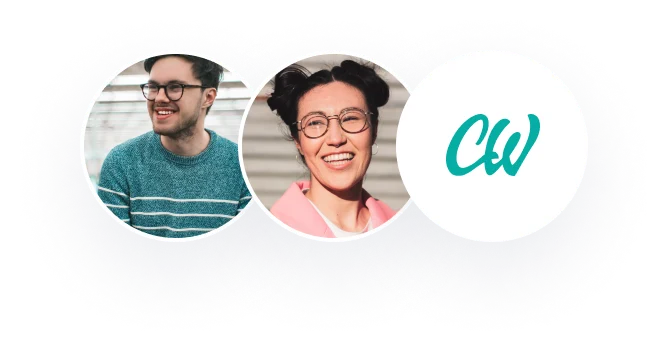In Microsoft Word, effectively formatting your text through indentation gives your document a polished and professional look. The Paragraph dialog box offers a range of options for aligning, indenting, and spacing your text. You can align text to the left, center, right, or justify it, and set the outline level for paragraphs.
Indentation options include left and right indents, as well as first line and hanging indents. Spacing options allow you to adjust the space before and after paragraphs and set the line spacing. Additionally, you can save these settings as the default for future documents. By mastering these features, you can enhance both the readability and visual appeal of your content.
Using the Paragraph Dialog Box
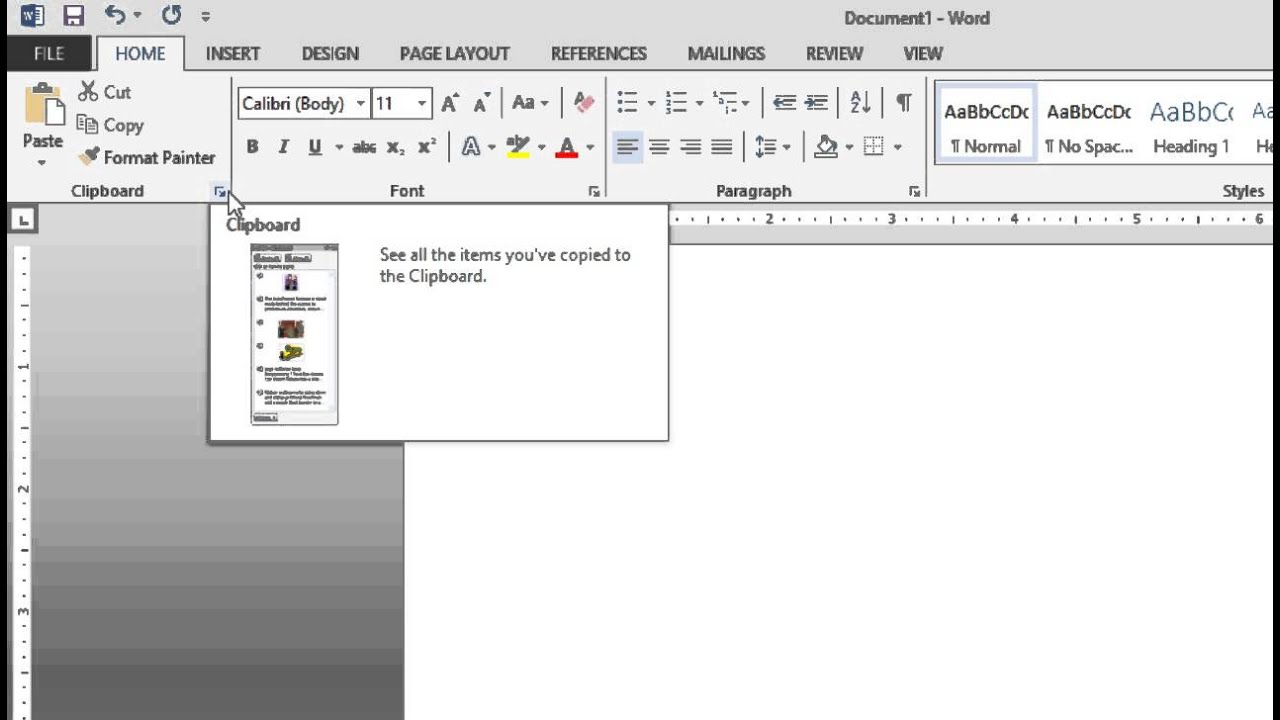
Credits: youtube.com
Accessing the Paragraph dialog box in Microsoft Word is straightforward. You can either right-click within the paragraph and select ‘Paragraph’ from the context menu or go to the ‘Home’ tab on the ribbon, then click on the small arrow in the corner of the ‘Paragraph’ group.
In the Paragraph dialog box, you can adjust alignment options to ensure your text is aligned to your preference. You have the options to align your text to the left, center, right, or justified, depending on how you want your document to look.
Setting outline levels is useful for structuring your document, especially when you need to create a table of contents. In the Paragraph dialog box, you can set the outline level for each paragraph, helping Word identify which sections are headings, subheadings, or body text.
Setting Indents
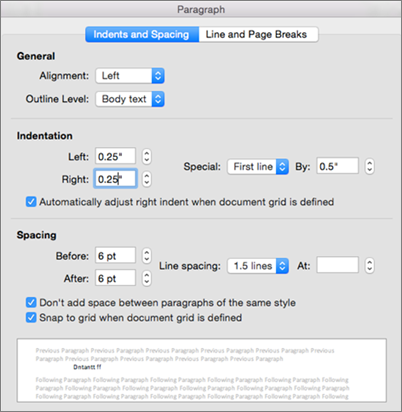
Credits: support.microsoft.com
Creating a first line indent is simple. First, place the cursor at the beginning of the paragraph you wish to indent. Then, go to the ‘Layout’ tab, and in the ‘Paragraph’ group, open the dialog box by clicking the small arrow. In the dialog box, under the ‘Indents and Spacing’ tab, you will find ‘Special.’ From the dropdown menu, select ‘First line.’ You can then adjust the ‘By’ value to set how much you want to indent the first line.
Applying a hanging indent involves placing the cursor within the paragraph you want to modify. Navigate to the ‘Layout’ tab and open the ‘Paragraph’ settings. In the ‘Indents and Spacing’ tab under ‘Special,’ choose ‘Hanging.’ You can also set the ‘By’ value to determine the extent of the hanging indent. This method will indent all lines in the paragraph except for the first line.
To adjust the left and right indents, position your cursor in the paragraph you want to change. Go to the ‘Layout’ tab and look for ‘Indent’ options in the ‘Paragraph’ group. Here, you can set ‘Left’ and ‘Right’ indents by entering the desired measurements. Adjusting these values will move the entire paragraph inward from the left or right margin, respectively.
| Sub-section | Description |
|---|---|
| Creating a first line indent | Learn how to create a consistent first line indent for each paragraph to improve readability. |
| Applying a hanging indent | Understand how to apply hanging indents, often used in bibliographies and references. |
| Adjusting left and right indents | Instructions on how to customize both left and right indents for specific text formatting needs. |
Customizing Spacing
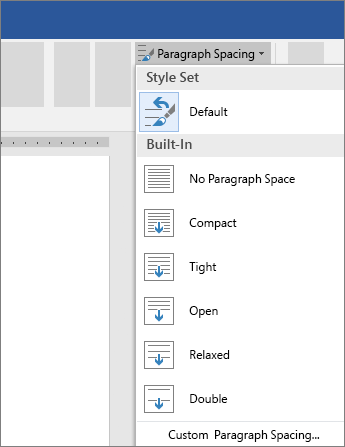
Credits: support.microsoft.com
To modify the space before and after paragraphs, go to the ‘Layout’ tab in Microsoft Word. In the ‘Spacing’ section, you will see options to set the ‘Before’ and ‘After’ spacing. Adjusting these values helps you control the amount of space between paragraphs and improve the overall readability of your document.
Choosing the right line spacing is important for the document’s appearance. Under the ‘Home’ tab, in the ‘Paragraph’ group, click on the ‘Line and Paragraph Spacing‘ button. From the dropdown menu, you can select single, 1.5 lines, double, and other spacing options. These settings help you control the space between lines within a paragraph.
To enable or disable space between paragraphs, you can use the same ‘Line and Paragraph Spacing’ dropdown menu. For instance, to remove extra space after a paragraph, select ‘Remove Space After Paragraph‘. Similarly, you can add space by selecting ‘Add Space Before Paragraph’. Customizing this setting allows consistency across your document.
Saving Default Settings
To ensure your preferred paragraph indent settings are applied to all new documents, utilize the ‘Set as Default‘ option in Microsoft Word. This feature allows your current paragraph settings to be saved and applied automatically.
After configuring your paragraph indents to your liking, select ‘Set as Default’ from the dialog box in the Paragraph settings. This action will retain the indent settings for your current document and any future documents you create.
Applying these default settings to future documents means each new Word document you open will have the same indent parameters. This can save time and ensure consistency across all your documents.
Using the Home Tab
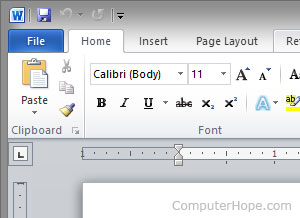
Credits: computerhope.com
To start indenting paragraphs in Microsoft Word, first navigate to the Home tab. The Home tab is typically the default tab when you open a new document, but if it’s not selected, you can click on ‘Home’ at the top of the Word window.
Once you’re on the Home tab, look for the ‘Paragraph’ group. Within this group, find the ‘Line and Paragraph Spacing’ button. This button looks like a series of horizontal lines with up and down arrows. Click on this button to open a menu with various spacing options.
Next, choose ‘Line Spacing Options‘ from the dropdown menu. This will open a new dialog box where you can adjust various settings for both line and paragraph spacing. You can set specific numbers for indentation under the ‘Indentation’ section, which includes options for both ‘Left’ and ‘Right’ indentation. Use either the arrows to increase or decrease the indentation or type a specific value in the box. Once you’re satisfied with your settings, click ‘OK’ to apply them to your selected text.
Troubleshooting Indentation Issues
Credits: answers.microsoft.com
Checking paragraph settings can help identify and resolve indentation problems. Go to the ‘Layout’ or ‘Page Layout’ tab and click on the ‘Paragraph’ dialog box launcher. Here you can review and adjust indentation settings for ‘Before text’ and ‘After text.’ Ensure these values are set to your desired measurements.
Fixing first line and hanging indents involves accessing the same ‘Paragraph’ settings window. For a first line indent, set the ‘Special’ dropdown to ‘First line’ and choose the size of the indent. For a hanging indent, select ‘Hanging’ in the dropdown and set the desired indent distance.
Resetting indentation defaults can clear any existing formatting issues. Select the entire document by pressing ‘Ctrl + A,’ then go to the ‘Home’ tab and click on ‘Clear All Formatting’ in the Styles group. You can reapply your preferred style settings afterward.
Additional Tips and Tricks
To utilize the ruler for indents, first ensure that the ruler is visible by going to the View tab and checking the Ruler box. On the ruler, you will see two sliders: the top slider controls the first line indent, and the bottom slider controls the left indent for the entire paragraph. Drag these sliders to adjust the indentations as needed.
Shortcut keys can greatly speed up the process of indenting paragraphs. For a quick left indent, select the paragraph and press ‘Ctrl + M’. To decrease the indent, use ‘Ctrl + Shift + M’. For a hanging indent, which indents all lines except the first one, press ‘Ctrl + T’.
To modify default indents, navigate to the Layout or Page Layout tab. In the Paragraph group, click on the dialog box launcher (small arrow at the bottom right). In the Paragraph dialog box, you can customize the indentation under the Indents and Spacing tab. Here, you can set specific measurements for left and right indents and alter the default settings for different sections of your document. Once configured, click Set As Default to apply these settings to future documents.
- Utilizing the ruler for indents
- Using shortcut keys for indenting
- Modifying default indents
- Creating custom indent styles
- Adjusting indent levels quickly
- Managing nested indents effectively
- Exploring advanced indent options
Frequently Asked Questions
1. How do I indent the first line of a paragraph in Microsoft Word?
To indent the first line, place your cursor at the beginning of the paragraph. Press the ‘Tab’ key on your keyboard, or go to the ‘Paragraph’ group in the ‘Home’ tab, open ‘Paragraph Settings’, and set the ‘First Line’ option under ‘Special’.
2. What is the quickest way to create a hanging indent?
Select the paragraph you want to format, go to the ‘Home’ tab, click the small arrow in the lower right corner of the ‘Paragraph’ group, and in the ‘Indentation’ section, choose ‘Hanging’ from the ‘Special’ drop-down menu.
3. Can I set a custom indentation size?
Yes, you can set a custom indentation size by opening the ‘Paragraph Settings’, entering your desired values in the ‘Indentation’ section for ‘Left’ or ‘Right’. You can also drag the indentation markers on the ruler.
4. Is it possible to double-indent a paragraph?
Yes, you can double-indent by setting both left and right indentation. Open the ‘Paragraph Settings’ dialog and specify values for both ‘Left’ and ‘Right’ indentation under the ‘Indentation’ section.
5. How do I remove indentation from a paragraph?
To remove indentation, select the paragraph, go to ‘Paragraph Settings’, and set the ‘Indentation’ values to zero in both the ‘Left’ and ‘Right’ boxes. Alternatively, you can drag the indentation markers on the ruler back to their default positions.
TL;DR: Learn to indent paragraphs in Microsoft Word using the Paragraph dialog box and the Home tab. Adjust alignment, set first line or hanging indents, and customize spacing. Save your settings as default and troubleshoot common issues. Master additional tips like using the ruler and shortcut keys for efficient formatting.